هیچ محصولی در سبد خرید نیست.
۶۵ ترفند برای افزایش کارایی کروم بوک
مقالههای مرتبط:
شاید شما هم جزو آن دسته از افرادی باشید که تصور میکنند کرومبوک (Chromebook) پیچیده نیست و ویژگیهای مخفی چندانی هم ندارد. درحقیقت اینچنین نیست و این لپتاپها ویژگیهای مخفی پیشرفتهی زیادی دارند که کمتر کسی از آنها خبر دارد. درادامه، برای افزایش کارایی سیستمعامل کرومبوک (Chrome OS)، مدیریت بهتر اپلیکیشنها و پنجرهها و فایلها، بهبود تجربهی وبگردی، استفاده بهتر از صفحهکلید و قلم دیجیتالی، استفاده راحتتر از ویژگیهای امنیتی، استفاده بهتر از ابزارهای سیستم و درنهایت ارتباط بهتر دستگاه با دستگاههایی با سیستمعاملهای دیگر، ترفندهای مختلفی را بیان میکنیم. این ترفندها درمجموع، تجربهی کاربری این دستگاههای محبوب را تا حد درخورتوجهی افزایش میدهد.
افزایش کارایی سیستمعامل
۱. لانچر سیستمعامل کروم ابزاری جهانی برای جستوجو است؛ رابط کاربری کِشومانندی که زمانی ظاهر میشود که دکمهی جستوجو (دکمهای با آیکون ذرهبین) در صفحهکلید را میزنید یا آیکون دایره را در پایین گوشهی سمت چپ صفحهنمایش میزنید. تنها با تایپ چند کلمه در این لانچر میتوانید اپلیکیشنهای مختلف را بیابید و در اینترنت جستوجو کنید و حتی به پاسخ برخی از پرسشهای خاص برسید.
۲. این لانچر ویژگیهای مخفی دیگری هم دارد که بیشتر کاربران از آن بیاطلاع هستند. میتوانید در قسمت محاسبات (Calculations) و تبدیل واحدها (Unit Conversion)، از موتور جستوجوی گوگل بهعنوان ماشینحساب یا ابزار تبدیل واحد استفاده کنید.
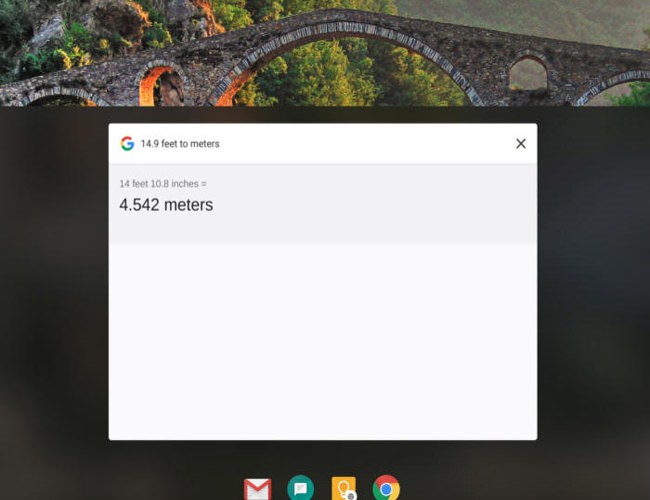
۳. چنانچه از گوشی اندرویدی استفاده میکنید، وقتی مقالهای را در مرورگر گوگلکروم گوشی بازمیکنید، عنوان آن مقاله بهعنوان اولین گزینهی پیشنهادی در زیر نوار جستوجوی لانچر نمایش داده میشود. اگر عنوان مقاله را لمس یا روی آن کلیک کنید، مقاله بازمیشود و آن قسمتی نمایش داده میشود که برای آخرینبار درحالمطالعهی آن بودهاید.
۴. در سیستمعامل کروم، ژست حالتی برای دسترسی راحت به لانچر وجود دارد. این قابلیت وقتی میتواند مفید باشد که از کرومبوک بهعنوان تبلت استفاده میکنید. برای استفاده از این ژست باید از فضای خالی در پایین صفحه به سمت بالا سوایپ کنید تا لانچر مانند لانچر گوشیهای پیکسل گوگل اجرا شود.
۵. شلف نواری شبیه نوار وظیفهی ویندوز است که میتوانید اپلیکیشنهای دلخواهتان را در آن سنجاق (Pin) کنید. برای پنهانکردن شلف باید روی آن راستکلیک (کلیک روی آن با دو انگشت) یا آن را برای چند لحظه لمس کنید و درنهایت، گزینهی پنهانکردن خودکار شلف (Autohide Shelf) را انتخاب کنید. با انجام این کار هنگام بازبودن پنجره یا اپلیکیشن، شلف مخفی میشود و هنگام قراردادن ماوس روی فضای مختص نوار یا هنگام سوایپکردن از پایین صفحه بهسمت بالا، شلف ظاهر میشود. درضمن، زمانیکه دسکتاپ کرومبوک را بررسی میکنید، این نوار نمایش داده میشود.
۶. با فشردن همزمان کلید Alt با یکی از دکمههای اعداد صفحهکلید، میتوانید اپلیکیشن مدنظر خود را در شلف بازکنید؛ مثلا با زدن دکمه یک، نخستین اپلیکیشن و با زدن دکمه دو، دومین اپلیکیشن بازمیشود.
۷. با راستکلیک روی هر اپلیکیشن در شلف یا لانچر اصلی یا لمس آنها برای چند لحظه، میانبرهای مختص آن اپلیکیشن نمایش داده میشود. بدینترتیب، میتوانید از تمام قابلیتهای اپلیکیشنهای اندرویدی استفاده کنید. با استفاده از برخی از این میانبرها و فقط با یکبار لمس آنها، میتوانید کارهای مختلفی مثل نوشتن پیام و ایجاد سند جدید و بازکردن حسابهای کاربری یا پوشههای خاص را انجام دهید.
۸. از سال ۲۰۱۸ پنلی شبیه پنل اعلانهای اندروید در سیستمعامل کروم بهمنظور اطلاع از اعلانها و انجام برخی از تنظیمات سریع ایجاد شده که در سمت راست پایین صفحهنمایش قرار دارد. برای استفاده از این پنل فقط باید سه کلید N و Alt و Shift را باهم بزنید.
۹. در سیستمعامل کروم نیز مانند اندروید امکان پاککردن تمام اعلانها فقط با لمس یک دکمه وجود دارد. البته دسترسی به این دکمه کمی دشوار است و برای یافتن آن باید تا جایی که اعلانها وجود دارند، بهسمت پایین اسکرول کنید. وقتی به آخرین اعلان رسیدید، دکمهی Clear All را مشاهده میکنید که با لمس آن میتوانید تمام اعلانها را پاک کنید.
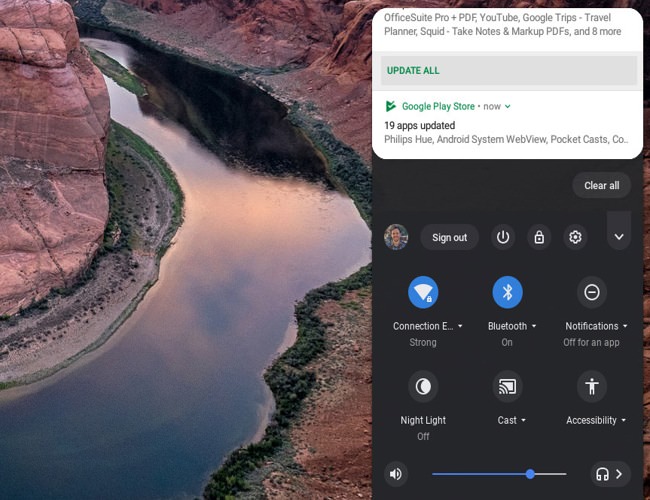
۱۰. چنانچه کرومبوک شما به قلم دیجیتالی مجهز باشد، با نصب اپلیکیشن Google Keep Android App، از آن برای یادداشتنویسی در صفحهی لاکاسکرین میتوانید استفاده کنید. برای بهرهمندی از این ویژگی پس از نصب اپلیکیشن، به تنظیمات مربوط به قلم دیجیتالی مراجعه و پس از یافتن گزینه یادداشتنویسی در صفحهی لاکاسکرین (Lock-Screen Note-Taking) را فعال کنید. البته ممکن است این گزینه بهصورت پیشفرض فعال باشد. پس از فعالکردن این گزینه، آیکونی در سمت راست بالای صفحهی لاکاسکرین دیده میشود که با انتخاب آن میتوانید یادداشتهای خود را بنویسید.
مدیریت اپلیکیشنها و پنجرهها
۱۱. در کرومبوک رابط کاربری کاربردی با عنوان «بررسی اجمالی» (Overview) ایجاد شده است که ازطریق آن میتوانید تمام اپلیکیشنها و پنجرههای باز را در یک صفحه مشاهده کنید. برای دسترسی به این رابط کاربری، باید دکمهای شبیه به شبیه به یک جعبه با دو خط در صفحهکلید را بزنید. این دکمه در ردیف دکمههای F در سمت چپ دکمههای کم و زیاد کردن روشنایی صفحهنمایش قرار دارد. همچنین، وقتی از کرومبوک بهعنوان تبلت استفاده میکنید، دکمهای شبیه به دکمهی ذکرشده را در بالای سمت راست صفحهنمایش لمس کنید.
بررسی اجمالی (Overview) رابط کاربری مفیدی برای مدیریت اپلیکیشنها و پنجرهها است
۱۲. چنانچه از تاچپد کرومبوک استفاده میکنید، در هر بخشی از سیستمعامل، با سوایپکردن روی تاچپد بهسمت پایین با سه انگشت میتوانید Overview را باز و اپلیکیشنهای درحالاجرا را مشاهده کنید. چنانچه دوباره با سه انگشت بهسمت بالا سوایپ کنید، اپلیکیشنهایی را میتوانید مشاهده کنید که اخیرا استفاده شدهاند.
۱۳. برای دسترسی به Overview ترفند کاربردی دیگری نیز وجود دارد. چنانچه کرومبوک در حالت تبلت قرار داشته باشد، چه وقتی صفحهکلید به آن متصل نباشد و چه وقتی صفحهکلید در پشت آن قرار داشته باشد، درصورتیکه اپلیکیشنی باز باشد و از بالای صفحه به پایین آن سوایپ کنید، آن اپلیکیشن در صفحهی Overview کوچک میشود و میتوانید هر اپلیکیشن یا پنجرهی فعال دیگری را انتخاب کنید.
۱۴. با استفاده از ترفند قبلی، میتوانید صفحهنمایش را به دو قسمت تقسیم کنید (حالت اسپلیت اسکرین) و دو اپلیکیشن را درکنارهم اجرا کنید. باوجوداین، برای انجام این کار باید اپلیکیشنهای مدنظر خود را با سوایپکردن به سمت چپ یا راست بکشید. وقتی نیمی از صفحهنمایش روشن شد، یکی از اپلیکیشنهای مدنظر خود را از Overview یا اپلیکیشن جدیدی از لانچر انتخاب کنید. همچنین، میتوانید ترکیبی از صفحات وب، اپلیکیشنهای کروم، اپلیکیشنهای اندروید و حتی اپلیکیشنهای لینوکس را درکنارهم بازکنید.

امکان استفاده از قابلیت اسپلیت اسکرین در کرومبوک نیز وجود دارد
۱۵. زمانیکه حالت اسپلیت اسکرین فعال است، خط مشکی میان صفحهنمایش را بهسمت راست یا چپ میتوانید بکشید تا پنجرهی اختصاصی برای هر اپلیکیشن یا صفحه افزایش یا کاهش پیدا کند.
۱۶. اگر اپلیکیشنها یا پنجرههای زیادی در سیستم باز هستند، وقتی Overview را بازمیکنید و نام پنجره یا اپلیکیشن مدنظرتان را تایپ میکنید، اپلیکیشنها و پنجرههایی که مدنظرتان نیستند، کمرنگ و غیرفعال میشوند و اپلیکیشنها و پنجرههایی برجسته میشوند که نامشان دربردارندهی حروف درحالتایپ هستند.
۱۷. با زدن دکمههای Alt و Tab بهصورت همزمان، میتوانید سریعتر بین اپلیکیشنها و پنجرهها سوییچ کنید. همچنین، درصورتیکه این دو دکمه را همزمان باهم بزنید و آنها را برای چند ثانیه نگه دارید، بین تمام اپلیکیشنها فعال میتوانید سوییچ کنید.
۱۸. درصورتیکه میخواهید با زدن دکمههای Tab و Alt بهجای اینکه بین اپلیکیشنها و پنجرهها از سمت راست به چپ سوییچ کنید، از سمت چپ به راست این کار را انجام دهید، کلید Shift را نیز باید همزمان با آنها بزنید.
۱۹. برای حرکتدادن هر پنجره یا اپلیکیشن بهسمت راست یا چپ صفحهنمایش، کلید Alt را با دکمههای براکت سمت راست یا چپ ([]) بزنید. چنانچه این عمل را برای بار دوم تکرار کنید، اپلیکیشن به مکان اولیهی خود، یعنی مرکز صفحهنمایش بازمیگردد.
۲۰. برای کوچککردن (Minimize) اپلیکیشن یا پنجره، دکمه Alt و کلید منها (-) را روی صفحهکلید بزنید و برای بازگرداندن آن به حالت اولیهی خود، دوباره همان کلید را بزنید.
۲۱. برای بزرگکردن (Maximize) اپلیکیشن یا پنجره، دکمههای Alt و مساوی (=) را همزمان باهم بزنید و برای بازگرداندن آن به حالت اولیهی خود، دوباره این کار را انجام بدهید.
۲۲. با قراردادن اپلیکیشنهای مختلف در پوشههای جداگانه، بهتر میتوانید آنها را مرتب و سازماندهی کنید. برای انجام این کار فقط باید روی اپلیکشن کلیک یا آن را لمس کنید و آن را بهسمت آیکون اپلیکیشن دیگری بکشانید. سپس، باید برای ساخت پوشه و نامگذاری آن، روی اپلیکیشنها کلیک یا آنها را لمس کنید. چنانچه میخواهید اپلیکشنی را از پوشه خارج کنید، فقط باید آن را انتخاب کنید و بهسمت بیرون بکشید.
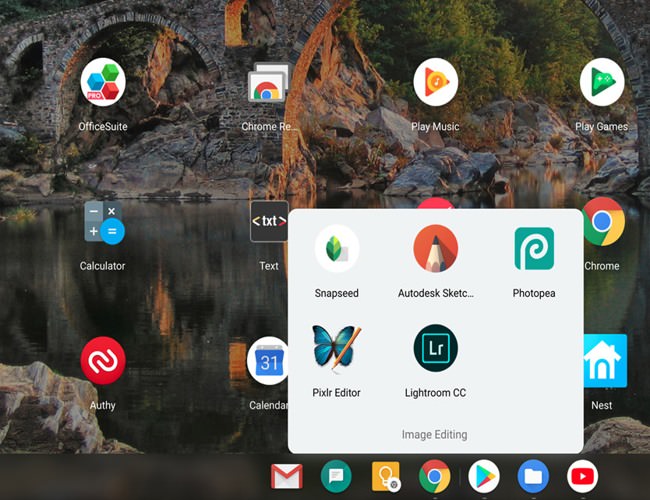
وبگردی
۲۳. وقتی در یکی از صفحات معمولی مرورگرتان هستید، با سوایپکردن بهسمت چپ یا راست صفحه، میتوانید در صفحات تاریخچه (History) مرورگر تان یک صفحه به عقب یا جلو بروید. درضمن، با سوایپکردن بهسمت عقب یا جلو با دو انگشت روی تاچپد نیز میتوانید این کار را انجام دهید.
۲۴. عملیات بالا را میتوانید با زدن دکمه Alt و دکمههای چپ یا راست دکمههای مکاننما نیز این کار را انجام دهید.
۲۵. در پنجرهای که چندین سربرگ (Tab) دارد، با سوایپکردن روی تاچپد بهسمت چپ یا راست با سه انگشت میتوانید بین تبها سوییچ کنید.
۲۶. چنانچه میخواهید لینکی را در سربرگ جدیدی بازکنید، فقط باید با تاچپد با سه انگشت روی آن کلیک کنید تا لینک بهصورت خودکار در سربرگ جدیدی بازشود. دراینصورت، نیازی نیست روی لینک راستکلیک یا منوی جدیدی را انتخاب کنید.
۲۷. برای بستن سربرگ، تنها کافی است نشانگر ماوس را روی عنوان آن قرار دهید و سپس، با سه انگشت روی تاچپد کلیک کنید.
۲۸. برای بازکردن منوی اصلی مرورگر در یک لحظه، فقط باید وقتی این اپلیکیشن باز است، دکمههای Alt و E را باهم بزنید.
۲۹. برای بازکردن مرورگر در دسکتاپ یا هر بخش دیگری، فقط کافی است کلیدهای Alt و N را باهم بزنید.
۳۰. برای اینکه وبسایتهایی که بیشتر مواقع از آنها بازدید میکنید، به شلف اضافه کنید تا در هنگام نیاز و در زمان بازکردن منوی گوگلکروم بتوانید به آنها دسترسی پیدا کنید، تنها کافی است در شلف روی گزینهی More Tools و سپس، روی گزینهی Create Shortcut کلیک کنید تا میانبری برای آن صفحه ایجاد شود.
در کرومبوک امکان افزودن وبسایتهایی دلخواه به شلف وجود دارد
۳۱. درصورتیکه میانبری برای وبسایتی در شلف ایجاد کردهاید و میخواهید آن وبسایت شبیه به اپلیکیشن بهنظر برسد (بدون عناصری که در مرورگر به آن اضافه میشود)، روی آیکون وبسایت راستکلیک یا چند لحظه آن را لمس کنید. سپس، نشانگر ماوس را روی فلشی نگه دارید که نزدیک گزینهی New Tab است. پسازآن، گزینهی New Window را از پنل ظاهرشده انتخاب کنید. درضمن میتوانید یک قدم بالاتر بروید و هر وبسایتی را به اپلیکیشن کروم واقعی با آیکون و طرح رنگ دلخواهتان تبدیل کنید.
۳۲. برخی از وبسایتها هنوز کرومبوک را بهعنوان کامپیوتر رسمی نمیشناسند و طبیعتا اجازهی ورود و استفاده از خدمات وبسایت را نیز به آن نمیدهند. برای رفع این مشکل، میتوانید افزونهی رایگان User-Agent Switcher for Google Chrome را نصب و در منوی آن سیستمعامل دیگری را انتخاب کنید. با این ترفند، سیستم وبسایت تصور میکند شما با سیستمعامل دیگری وارد شدهاید و بدینترتیب میتوانید از تمامی خدمات و امکانات آن استفاده کنید.
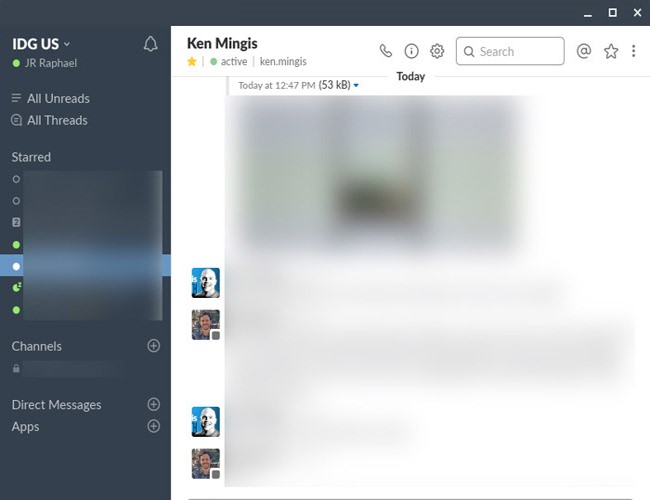
استفاده بهتر از صفحهکلید
۳۴. برخی از کاربران کرومبوک تصور میکنند وقتی دستگاه در حالت تبلت قرار دارد، نمیتوانند اندازهی بزرگ صفحهکلید آن را تغییر دهند؛ اما بهراحتی میتوان این کار را انجام داد. برای تغییر اندازهی صفحهکلید، کاربران ابتدا باید آیکونی را لمس کنند که در ردیف بالای صفحهکلید قرار دارد و شبیه به مستطیلی است که مستطیل کوچک و سیاه دیگری در آن قرار دارد. با لمس این آیکون، صفحهکلید بهاندازهی صفحهکلید گوشی کوچکتر میشود و با استفاده از دکمهی Handle که در پایین آن قرار دارد، صفحهکلید را بهسمت دلخواه میتوانید حرکت دهید.

۳۵. چنانچه ترجیح میدهید مطالب را با دستخط خودتان بنویسید، چه با انگشتانتان و چه با قلم دیجیتالی، نخستین آیکون در ردیف بالای صفحهکلید را لمس کنید که شبیه خط مارپیچ کشیدهشده با دست است. با لمس این دکمه، کادری شبیه بوم نقاشی بازمیشود که در آن، متن دلخواهتان را میتوانید تایپ کنید. نوشتههای شما پس از نوشتهشدن به متن تبدیل میشود.
کاربر میتواند با قلم دیجیتالی یا انگشتانش مطالب را با دستخط خودش بنویسد
۳۶. وقتی کرومبوک در حالت تبلت قرار دارد، در صفحهکلید لمسی آن میکروفونی بهمنظور تبدیل گفتار به متن وجود دارد. همچنین، زمانیکه از دستگاه با صفحهکلید فیزیکی آن استفاده میکنید، میتوانید از قابلیت عالی دیکته استفاده کنید. برای استفاده از این قابلیت به قسمت تنظیمات کرومبوک مراجعه و گزینهی Advanced را انتخاب کنید و سپس، در بخش Accessibility گزینهی «Manage Accessibility Features را انتخاب کنید. در مرحلهی بعد، گزینهی (Enable Dictation (Speak to Type در زیر بخش Keyboard and Text Input را انتخاب کنید. با انجام این کار، آیکون میکروفونی کوچک در سمت راست پایین صفحهنمایش درکنار پنل اعلانها ظاهر میشود. با لمس این آیکون، وقتی صحبت میکنید، سخنان شما در هر مکانی که نشانگر ماوس فعال باشد، به متن تبدیل میشود.
۳۷. برای استفاده از دکمهی جستوجو بهعنوان Caps Lock بهمنظور تایپ حروف بزرگ، دکمهی Alt را همزمان با این دکمه بزنید. برای غیرفعالکردن Caps Lock نیز دوباره این کار را انجام دهید.
۳۸. اگر به هر دلیلی نمیتوانید از دکمهی جستوجو بهعنوان Caps Lock استفاده کنید، اصلا نگران نباشید؛ زیرا میتوانید دکمهی دیگری را ریمپ کنید و از آن بهجای Caps Lock استفاده کنید. برای انجام این کار، به تنظیمات کرومبوک مراجعه و با انتخاب گزینهی Keyboard در زیر Device، دکمهی مدنظر خود را ریمپ کنید.
Text Blaze افزونهی مناسبی برای بهرهمندی از قابلیت تایپ هوشمند است
۳۹. برای بهرهگیری از تعداد بیشتری از قابلیتهای تایپ هوشمند، از افزونهی Text Blaze استفاده کنید. این افزونه امکان ایجاد ماکروهای سفارشی نسبتا پیچیده را فراهم میکند. درواقع، این ماکروها دستورهایی هستند که با استفاده از آنها عبارتهایی که بارها آنها را تایپ میکنید، بهصورت خودکار تایپ میشوند. بهعنوان مثال، وقتی کد /add را تایپ میکنید، آدرس ایمیل بهصورت خودکار وارد میشود یا حتی میتوانید برای پرکردن برخی از قسمتها در قالب ایمیل پیچیده از کد *go استفاده کنید. با استفاده از ماکروها میتوانید کارهای زیاد دیگری نیز انجام دهید و به این شکل در زمان صرفهجویی کنید.
مدیریت فایلها
۴۰. بخش عمدهای از اطلاعات کرومبوکها میتوانند در سرویسهای اَبری ذخیره و همیشه همگامسازی شوند؛ اما در حالت پیشفرض، تمام اطلاعات روی هارد سیستم ذخیره میشوند. برای اینکه اطلاعات شما علاوهبر هارد سیستم در سرویسهای اَبری هم ذخیره شوند، به تنظیمات کرومبوک مراجعه کنید و پس از انتخاب گزینهی Advanced در پایین صفحهی تنظیمات، خطی را پیدا کنید که با برچسب Location مشخص شده و در زیر بخش Downloads قرار دارد. سپس، روی گزینهی Change کلیک و پوشهای را در گوگلدرایو انتخاب کنید؛ حتی میتوانید پوشهای اختصاصی برای فایلهای دانلودشده ایجاد کنید. ازاینپس، تمام فایلهای دانلودشده بهصورت خودکار در این سرویس اَبری ذخیره میشوند و میتوانید در هر سیستمی با ورود به حسابکاری گوگلدرایو، به فایلهایتان دسترسی پیدا کنید.
۴۱. چنانچه قصد دارید میزان دسترسی به اطلاعات ذخیرهشده در گوگلدرایو را بیشتر کنید، از قابلیت همگامسازی اطلاعات دانلودشده در کامپیوتر ویندوز یا مک یا دستگاههای اندرویدی و ذخیرهی این فایلها در پوشهی گوگلدرایو میتوانید استفاده کنید. با بهرهگیری از این قابلیت، تمام فایلهای دانلودشده در هر دستگاهی همیشه دردسترس خواهد بود.
در گوگلدرایو امکان همگامسازی اطلاعات در تمام دستگاهها وجود دارد
۴۲. کاربران کرومبوک میتوانند علاوه بر گوگلدرایو از خدمات سایر سرویسهای اَبری نیز استفاده کنند. برای انجام این کار پس از بازکردن اپلیکیشن Files (اپلیکیشن فایلهای سیستمعامل کروم)، باید روی منوی سهنقطهی آن در قسمت راست بالای صفحهنمایش کلیک کنید و گزینهی Add New Service را از منوی ظاهرشده انتخاب کنید. درضمن، میتوانید بلوک پیام سِرور (SMB) جدیدی نیز انتخاب کنید. بلوک پیام سِرور (SMB) پروتکلی برای کنترل ازراهدور فایلهای کامپیوتر و بهاشتراکگذاری فایلها بدون نیاز به نصب نرمافزار است. درصورتیکه میخواهید دراپباکس یا گوگلدرایو یا سایر سرویسهای اَبری ذخیرهسازی اطلاعات را با اپلیکیشن Files بهمنظور استفاده از سیستمهای متنوع ادغام کنید، سرویس جدیدی نصب کنید.
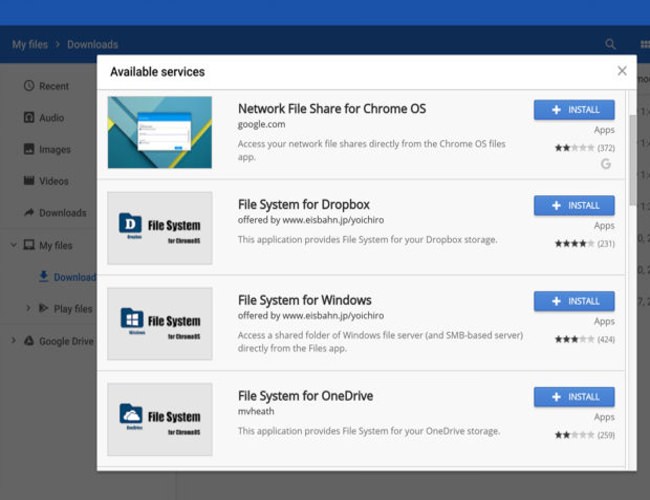
۴۳. یکی از قابلیتهای اپلیکیشن Files، ایجاد میانبر در پنل سمت چپ آن بهمنظور دسترسی به پوشههایی است که اغلب اوقات از آنها استفاده میشود؛ از پوشههای هارد سیستم گرفته تا پوشههای ایجادشده در سرویسهای اَبری. برای استفاده از این قابلیت باید روی پوشه راستکلیک و گزینهی Create Shortcut را انتخاب کنید تا میانبر آن در اپلیکیشن ایجاد شود.
۴۴. برای بازکردن اپلیکیشن Files در هر بخشی از سیستمعامل، فقط باید کلیدهای Shift و Alt و M را باهم بزنید.
۴۵. برای سوییچکردن بین بخشهای مختلف این اپلیکیشن، باید کلید Ctrl را همراهبا کلید عددهایی بزنید که با هر بخش مطابقت دارد؛ مثلا کلید ۱ مربوط به فایلهایی است که تازه استفاده شدهاند و کلید ۳ مربوط به تصاویر است.
۴۶. در اپلیکیشن Files، ابزاری برای ویرایش سادهی اطلاعات نیز وجود دارد. برای استفاده از این ابزار، تنها باید روی آیکون مدادمانند سمت راست بالای صفحهنمایش کلیک کنید یا فقط کلید E را بزنید.
برای مدیریت بهتر فایلها در کرومبوک میتوانید از اپلیکیشن اندرویدی Solid Explorer استفاده کنید
۴۷. برای مدیریت بهتر فایلها در کرومبوک، از اپلیکیشن اندرویدی Solid Explorer میتوانید استفاده کنید. این اپلیکیشن که برای استفاده در سیستمعامل کروم بهینهسازی شده، از دو پنل تشکیل شده است و میتوان از آن برای کشاندن و رهاکردن سریع فایلها در بخشهای مختلف استفاده کرد. این پنلها محل ذخیرهسازی فایلهای سیستمعامل کروم، فضای اختصاصی برای ذخیرهسازی اپلیکیشنهای اندرویدی و مجموعهای گسترده از حسابهای کاربری سرویسهای اَبری را شامل میشود که امکان انتخاب از میان آنها نیز وجود دارد. از دیگر قایلیتهای این اپلیکیشن، امکان رمزگذاری فایلها و تبدیل آنها به فایلهایی با پسوند Zip و ۷ZIP است. استفاده از Solid Explorer، تنها برای دو هفته رایگان است و پس از آن باید ۲ دلار پرداخت کنید.

استفاده راحتتر و بهینهتر از ویژگیهای امنیتی
۴۸. یکی از ویژگیهای جالب کرومبوک، امکان استفاده از گوشی اندرویدی بهعنوان کلید مجازی برای بازکردن قفل آن است. اگر گوشی اندرویدی دارید و در بخش Security & Location تنظیمات آن گزینهای با نام قفل هوشمند (Smart Lock) وجود دارد، از آن برای بازکردن قفل گوشی خود میتوانید استفاده کنید. با استفاده از قابلیت Smart Lock، گذرواژه را در گوشی خود میتوانید وارد کنید و پس از بازشدن قفل گوشی، قفل وسایل دیگری نیز بازمیشود که ازطریق بلوتوث به آن متصل شدهاند و در نزدیکی آن قرار دارند. برای فعالکردن این ویژگی و انجام تنظیمات مربوط به آن، باید به بخش Connected Devices در تنظیمات کرومبوک مراجعه کنید.
قفل هوشمند (Smart Lock) قابلیت جالبی برای بازکردن قفل کرومبوک با گوشی اندرویدی است
۴۹. چنانچه از کرومبوک تبدیلپذیر بهعنوان تبلت استفاده میکنید، قطعا نمیخواهید برای هربار بازکردن قفل، گذرواژهی طولانی را بهطور کامل با صفحهکلیدی بزرگ تایپ کنید؛ بهویژه وقتی در مکانی عمومی هستید و نمیخواهید فردی از رمزعبور شما مطلع شود. برای برطرفکردن این مشکل، باید در بخشی با عنوان Screen Lock and Sign-in در قسمت People، بهدنبال گزینهای برای ایجاد PIN باشید. پس از ایجاد PIN، بهراحتی میتوانید قفل دستگاه را بسیار سریع و بدون جلبتوجه مانند قفل گوشی بازکنید.
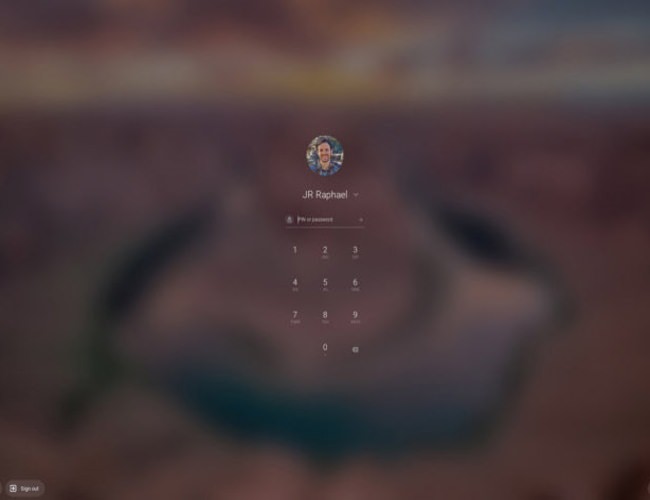
۵۰. چنانچه قصد دارید کرومبوک خود دراختیار فرد دیگری قرار دهید و نمیخواهید آن فرد به تمام اطلاعات آن دسترسی داشته باشد، از قابلیت حالت مهمان (Guest Mode) میتوانید استفاده کنید. با فعالشدن حالت مهمان، محیطی شبیه به محیط ناشناس گوگلکروم (Incognito Window) ایجاد میشود که کاربر در آن به هیچیک از اطلاعات شخصی کاربر اصلی یا اطلاعات مرتبطبا حسابهای کاربری او دسترسی ندارد و هیچ اطلاعاتی در این محیط ذخیره نمیشود.
۵۱. در حالت پیشفرض، ایجاد حساب کاربری و ورود به سیستم ازطریق صفحهی لاکاسکرین در کرومبوک کاملا راحت است؛ اما برخی از کارمندان نمیخواهند ورود کاربران دیگر به کرومبوک محل کارشان کاملا راحت باشد. برای غیرفعالکردن این ویژگی، باید در تنظیمات دستگاه به بخش Manage Other People مراجعه و گزینهی Restrict Sign-in to the Following Users را فعال کنید و از وجود حساب کاربری خود و سایر حسابهای کاربری در فهرست این بخش مطمئن شوید یا آنها را وارد کنید.
۵۲. وقتی دکمهی جستوجو و L را همزمان باهم بزنید، به صفحهی لاکاسکرین و بخش ورود به سیستم Sign-in بازمیگردید.
۵۳. چنانچه دکمههای Ctrl و Shift و Q را دوبار همزمان باهم بزنید، از کرومبوک کامل خارج میشوید و اپلیکیشنها و پنجرهها بسته میشوند.
استفاده بهتر از ابزار سیستم
۵۴. برای گرفتن اسکرینشات از صفحهنمایش کرومبوک، راههای زیادی وجود دارد که ۳ راه از آنها کاملا کاربردی هستند: ۱. درصورتیکه از صفحهکلید استفاده میکنید، برای گرفتن اسکرینشات کامل دکمههای Ctrl و Overview را باهم بزنید؛ ۲. چنانچه دستگاه درحالت تبلت قرار دارد، برای انجام این کار دکمههای پاور و کاهش صدا را باهم بزنید؛ ۳. درصورتیکه میخواهید فقط از بخشی از صفحهنمایش اسکرینشات بگیرید، دکمههای Ctrl و Shift و Overview را باهم بزنید و سپس، با استفاده از دستورالعملهای نمایش دادهشده روی نمایشگر، از قسمتهای مدنظر خود اسکرینشات بگیرید.
۵۵. در مواقعی که درحالتمرکز روی کار خاصی هستید و نمیخواهید اعلانها حواستان را پرت کند، از حالت مزاحمنشدن (Do Not Disturb) استفاده کنید. برای استفاده از این حالت که با فعالشدن آن هیچ اعلانی نمایش داده نمیشود، پنل اعلانها در سمت راست پایین صفحهنمایش را بازکنید و روی آیکونی کلیک کنید که شبیه به دایرهای با یک خط روی آن است و بالای کلمهی Notifications قرار دارد.
۵۶. چنانچه میخواهید فقط برای برخی از پنجرهها و اعلانهای باز، اعلان نمایش داده شود، روی گزینهی Notification در پنل اعلانها کلیک کنید و تیک عناوینی را بردارید که نمیخواهید اعلان برای آنها نمایش داده شود.
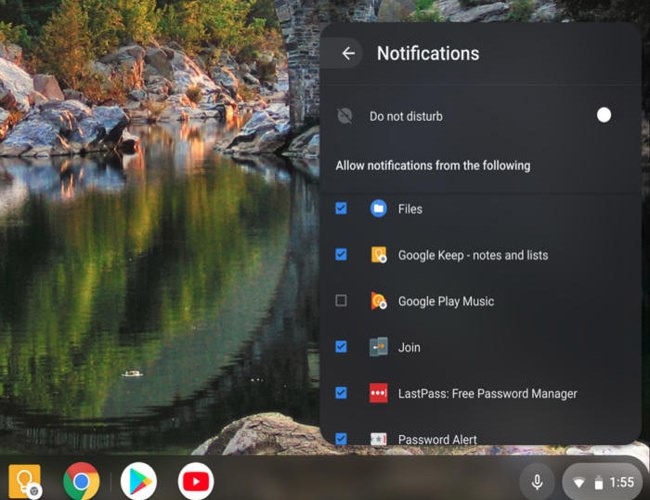
۵۷. اگر شبها زیاد از کرومبوک خود استفاده میکنید و نور زیاد صفحهنمایش چشمانتان را آزار میدهد، توصیه میکنیم از حالت نور شب (Night Light) استفاده کنید. با فعالشدن این حالت، دمای رنگهای صفحهنمایش کاهش مییابد که باعث میشود صفحهنمایش در نور کم کمتر چشمهای شما را اذیت کند. این ویژگی باهمین نام در برخی از گوشیهای اندرویدی مانند گوشیهای پیکسل گوگل نیز وجود دارد. برای فعالکردن حالت نور شب، به پنل تنظیمات سریع دستگاه باید مراجعه کنید. درضمن در بخش Displays تنظیمات، امکان سفارشیسازی ظاهر این حالت و فعالسازی خودکار آن براساس زمان وجود دارد.
برای استفاده از کرومبوک در مکان تاریک، حتما از حالت نور شب (Night Light) استفاده کنید
۵۸. آیا شما هم موافقاید که محیط کار جذاب، خلاقیت را نیز تقویت میکند و استفاده از تصاویر پسزمینهی جالب نیز نقش مهمی در افزایش جذابیت ظاهر سیستم ایفا میکند؟ در سیستمعامل کروم، امکان استفاده از جدیدترین تصاویر پسزمینه با موضوعات مختلف همچون چشماندازهای شهری و مناظر طبیعی و تصاویر هنری و نیز تغییر و نمایش آنها بهصورت خودکار در فواصل زمانی مشخص وجود دارد. برای استفاده از این ویژگی جذاب، روی نقطهای از دسکتاپ راستکلیک یا آن را چند لحظه لمس کنید و گزینهی Set Wallpaper را انتخاب کنید.
۵۹. چنانچه دستگاه شما کُند است یا اپلیکیشنی عملکرد خوبی ندارد، دکمهی جستوجو و Esc را همزمان باهم بزنید تا تسکمنیجر سیستمعامل بازشود. در این بخش فضایی را مشاهده میکنید که هریک از اپلیکیشنها و نرمافزارها از حافظه رم و سیپییو اشغال کردهاند و درصورت لزوم، نرمافزاری را ببندید که بیشترین فضا را اشغال کرده است.
۶۰. درصورتیکه صفحهکلید کرومبوک شما به نور پسزمینه مجهز است، میتوانید با زدن دکمهی Alt و دکمههای افزایش یا کاهش نور صفحهنمایش که در ردیف کلیدهای F قرار دارند، نور پسزمینهی صفحهکلید را کم یا زیاد کنید.
۶۱. درصورتیکه دستگاه قلم دیجیتالی دارد، میتوانید در منوی مختص قلم دیجیتالی در سمت راست پایین صفحهنمایش درکنار پنلهای اعلانها و تنظیمات، با استفاده از تنظیمات سریع از تمام قابلیتهای آن بهرهمند شوید.
ارتباط بهتر با سایر دستگاههای مجهز به سیستمعامل متفاوت
۶۲. سرویس Chrome Remote Desktop روشی ساده و کارآمد برای برقراری ارتباط بین کرومبوک و سایر دستگاهها با سیستمعامل ویندوز، مک، لینوکس و حتی سیستمعامل کروم بدون نیاز به استفاده از نرمافزارهای گرانقیمت و پیچیده است.
۶۳. چنانچه قصد دارید کرومبوک خود را به نمایشگری بزرگتر مثل تلویزیونهای کرومکست در ادارهها، مراکز اجلاس یا منازل مسکونی متصل کنید، گزینهی کَست (Cast) را در پنل تنظیمات سریع سیستمعامل کروم پیدا کنید. با استفاده از این گزینه تمام ابزارهایی که قابلیت کست را دارند و به شبکهی بیسیم متصل هستند، بهصورت خودکار شناسایی میشوند و تنها با یک لمس، تمام محتوای صفحهنمایش دستگاه در صفحهنمایش بزرگتر میرور (آینه) و نمایش داده میشود.
۶۴. امکان اجرای برخی از اپلیکیشنهای لینوکس در کرومبوک نیز وجود دارد. شاید این ویژگی برای بسیاری از مردم چندان مهم و ضروری نباشد؛ اما میتواند ویژگی مثبتی برای سیستمعامل کروم باشد و زمینهی گسترش آن در آینده را فراهم کند.
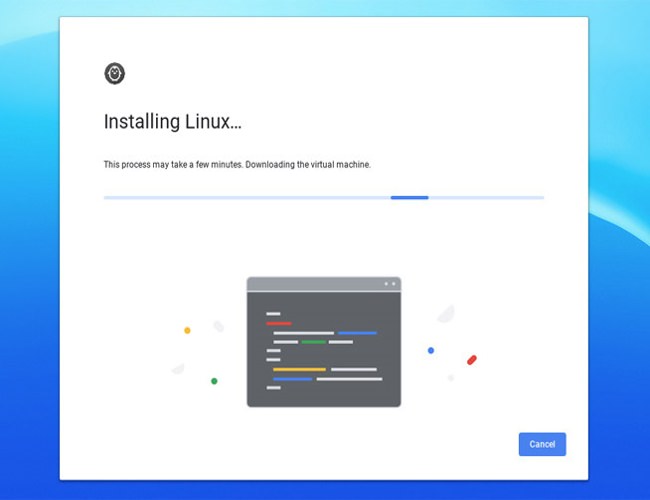
۶۵. بهلطف پشتیبانی سیستمعامل کروم از گوگلپلی استور و اپلیکیشنهای اندرویدی، علاوهبر گوگلکروم امکان استفاده از سایر مرورگرها مانند فایرفاکس و اپرا و مرورگرهای دیگری مثل مرورگرهای دلفین (Dolphin) و پافین (Puffin) نیز وجود دارد. حتی میتوان از اپلیکیشن اندرویدی گوگلکروم کرومبوک استفاده کرد.
این مطالب صرفا از سایت zoomit کپی برداری شده است و جنبه اموزشی دارد
بررسی تخصصی موبایلجعبه گشایی لپ تاپدیجیتال مارکفروش لپ تاپقروشگاه اینترنتیلنوونقد و بررسی لپ تاپنقد و بررسی موبایل
admin














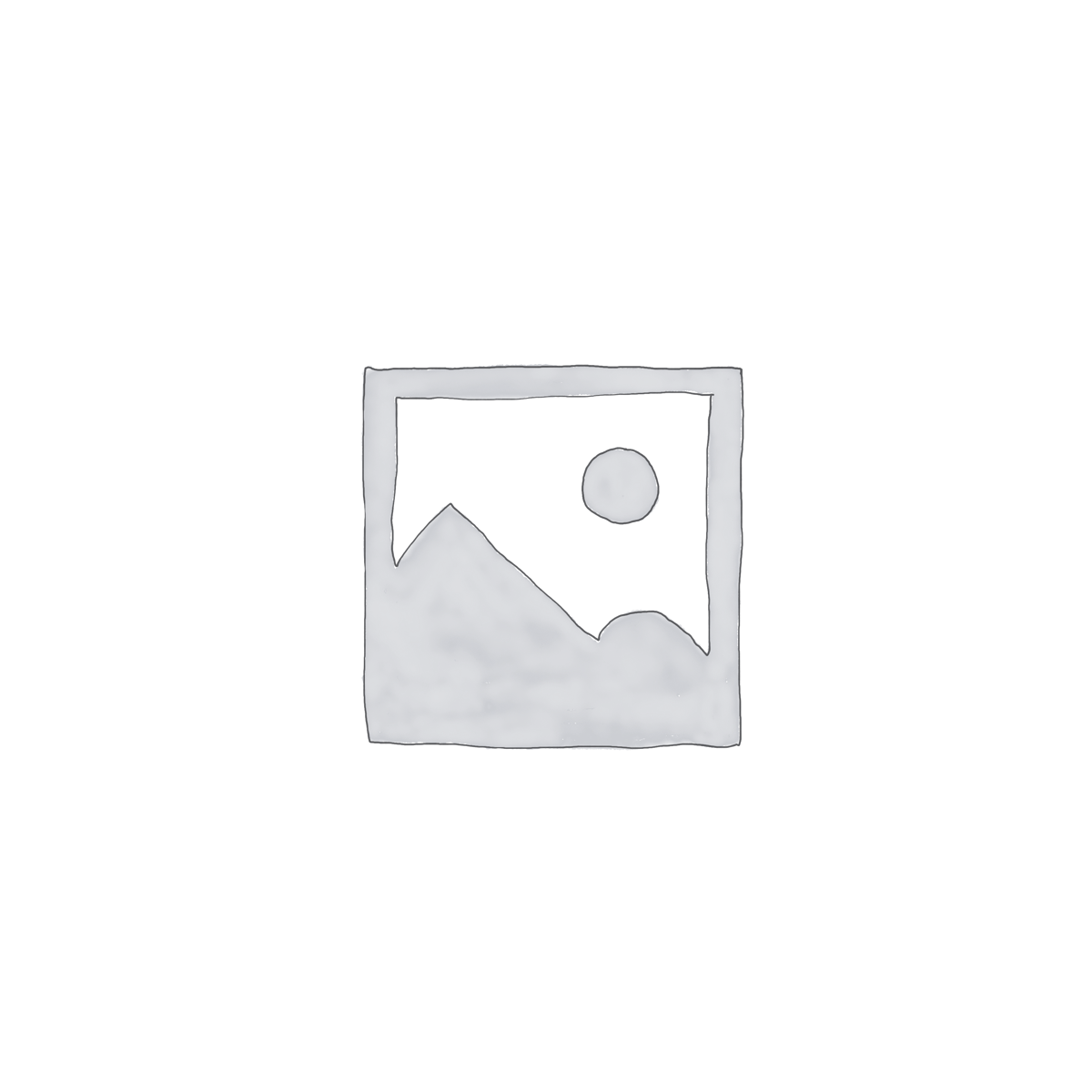
برای نوشتن دیدگاه باید وارد بشوید.